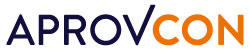I put together this step-by-step tutorial that I hope any newbie can follow. In this tutorial, you will learn how to how to change the background color in photoshop! Please help us continue to provide you with our trusted how-to guides and videos for free by whitelisting wikiHow on your ad blocker. That is why when we pick a certain hue of red and use the Multiply Blending mode on the white background, the color will stay the same. I would do this differently. The Multiply Blending Mode looks at the color information in each of the channels and then multiplies the base color by the blend color and the result will always be a darker color. How do I copy characters into a new document in Photoshop? So … (shift-F5 is the fill command) The most common method is to use the two swatches just below the toolbar on left side of screen. You’ll see the cutting out isn’t perfect, so time to further refine it. Then you will see that the newly-painted areas are now deselected, giving you a more precise selection of your subject. Change the background with a Solid Color Fill Click on the New Adjustment Layer icon at the bottom of the Layers panel and select Solid Color. Seattle, WA. To refine the selection, go to the Options bar. The checkered background shown below is Photoshop’s way of telling you that the file has a transparent background i.e. You may need to zoom out to see the workspace. Every week we'll send you Photoshop in-depth tutorials! You can use any one of the fill methods to change the background color. Jesús Ramirez is a digital graphics expert, speaker, and educator specializing in Adobe Photoshop. Select the Quick Selection Tool located on the left side. She is, of course, in a white background, and what we’re going to do is change the background color to anything that we want.For this tutorial so that you can follow along, your image will need a white background.If your image does not have a white background, then check out our background removal service. Include your email address to get a message when this question is answered. Even if you are a beginner.? Add Solid Fill Layer. Use the New Fill Layer.". To edit the mask, paint the areas that you want to select by using the colors Black or White. Open Photoshop and choose "File" > "New" to start a new project. At this stage, click on the adjustable layer from the downside of the layer panel. Learn how your comment data is processed. Thanks to all authors for creating a page that has been read 1,027,627 times. On the right side of the screen, Photoshop will offer to blur your background or replace it. Right beside the currently selected tool, click the Subtract from Selection tool to deselect the subject from the background. Use the magnetic lasso tool to select the part you want to place in the other photo. After that, go to the photoshop toolbar and click on the “Select and Mask” button. Click on the paint bucket tool on the left side of the s… This site uses Akismet to reduce spam. Jesús Ramirez is the founder of the Photoshop Training Channel, a top Photoshop training YouTube channel with more than 1,000,000 subscribers. Then click the Invert icon on the Properties panel. Press DELETE from the keyboard and the background will be removed. Object Selection Tool; 1.3 Method 3. In the New dialog box, click on the section called Background Contents and select a background color. More. Photoshop is the best image editor around, and it’s packed with thousands of tiny little features you didn’t know you needed. If you’re planning on printing this you’ll want a higher DPI than 72, but this is just for practice. Once you have selected a portion of the image, you can click at the bottom of the selection and drag further to increase the selection. We … If your image is really detailed, click and drag small sections and continue until there is a dotted line around the perimeter of the foreground image. To do that, switch to Brush from the Tool panel or simply press B on your keyboard. On the Replace Background portion, you’ll find a menu to choose your new background color… On the Color Picker window, you can select any color that you … how to transform any background into white, click here, Using The Script Events Manager In Adobe Photoshop CS6. Once you get your white background you can come back and follow this … Click the Auto-Remove Background button. Experiment with different backgrounds—solid colors, color gradients, patterns, and images—to get the look you want. This article has been viewed 1,027,627 times. Fine-Tune Layer Mask. You’ll see the words “Create new fill or adjustment layer.”. This Quick Selection Photoshop CC tool looks like a paintbrush … You have yourself a blank slate. Your icon will now look like a paintbrush with a dotted outline around it. Home – Services – Ecommerce Photo Editing Services – Remove Image Background Services – In the New dialog box, click on the section called Background Contents and select a background color. Table Of Contents. Here you can see the image of a girl with a pink background. I mentioned previously that you can always change the color of the background without having to repeat the process. Again, press Q key on your keyboard to retrieve the marching ants. To change the background color of a picture in Photoshop, first, click on the “Quick Selection Tool”, which should look like a paintbrush with a dotted circle around its tip near the top of your tool menu. Finally, we … The technique we will learn gives us complete control over what we are doing, […] Click on the Quick Selection Tool. The Contiguous and Discontiguous options will determine which pixels will receive the new color … Then, press OK to exit the window. From there, click on “Layer” on the menu bar at the top of the screen, then hit “New Fill Layer” and “Solid Color”. The Object Selection tool does an excellent job of selecting the subject. Use a Solid Color Fill Layer to How to Change the Background Color in Photoshop In the Layers panel , click on the New Adjustment Layer icon and select Solid Color . It’s located at the bottom of the toolbox on your left side and it … As a matter of fact, I’ve only met 2 people in my 25 years of teaching Photoshop. Step 4: Change background-color. 3. no background. Have both files open. Quick Action Option for Adobe Photoshop cc 2021 This wikiHow teaches you how to alter the background color in new and existing Adobe Photoshop files. Next, you will select the subject. Steps on How to Change the Background Color. Step 3: Click inverse menu. {"smallUrl":"https:\/\/www.wikihow.com\/images\/thumb\/4\/40\/Change-the-Background-Color-in-Photoshop-Step-1-Version-3.jpg\/v4-460px-Change-the-Background-Color-in-Photoshop-Step-1-Version-3.jpg","bigUrl":"\/images\/thumb\/4\/40\/Change-the-Background-Color-in-Photoshop-Step-1-Version-3.jpg\/aid3447514-v4-728px-Change-the-Background-Color-in-Photoshop-Step-1-Version-3.jpg","smallWidth":460,"smallHeight":345,"bigWidth":"728","bigHeight":"546","licensing":"
License: Fair Use<\/a> (screenshot) License: Fair Use<\/a> (screenshot) License: Fair Use<\/a> (screenshot) License: Fair Use<\/a> (screenshot) License: Fair Use<\/a> (screenshot) License: Fair Use<\/a> (screenshot) License: Fair Use<\/a> (screenshot) License: Fair Use<\/a> (screenshot) License: Fair Use<\/a> (screenshot) License: Fair Use<\/a> (screenshot) License: Fair Use<\/a> (screenshot) License: Fair Use<\/a> (screenshot) License: Fair Use<\/a> (screenshot) License: Fair Use<\/a> (screenshot) License: Fair Use<\/a> (screenshot) License: Fair Use<\/a> (screenshot) License: Fair Use<\/a> (screenshot) License: Fair Use<\/a> (screenshot) License: Fair Use<\/a> (screenshot) License: Fair Use<\/a> (screenshot) License: Fair Use<\/a> (screenshot) License: Fair Use<\/a> (screenshot) License: Fair Use<\/a> (screenshot) License: Fair Use<\/a> (screenshot) License: Fair Use<\/a> (screenshot) License: Fair Use<\/a> (screenshot) License: Fair Use<\/a> (screenshot) License: Fair Use<\/a> (screenshot) License: Fair Use<\/a> (screenshot) License: Fair Use<\/a> (screenshot) License: Fair Use<\/a> (screenshot) License: Fair Use<\/a> (screenshot) License: Fair Use<\/a> (screenshot) License: Fair Use<\/a> (screenshot) License: Fair Use<\/a> (screenshot)
\n<\/p><\/div>"}, {"smallUrl":"https:\/\/www.wikihow.com\/images\/thumb\/7\/7d\/Change-the-Background-Color-in-Photoshop-Step-2-Version-3.jpg\/v4-460px-Change-the-Background-Color-in-Photoshop-Step-2-Version-3.jpg","bigUrl":"\/images\/thumb\/7\/7d\/Change-the-Background-Color-in-Photoshop-Step-2-Version-3.jpg\/aid3447514-v4-728px-Change-the-Background-Color-in-Photoshop-Step-2-Version-3.jpg","smallWidth":460,"smallHeight":345,"bigWidth":"728","bigHeight":"546","licensing":"
\n<\/p><\/div>"}, {"smallUrl":"https:\/\/www.wikihow.com\/images\/thumb\/1\/16\/Change-the-Background-Color-in-Photoshop-Step-3-Version-3.jpg\/v4-460px-Change-the-Background-Color-in-Photoshop-Step-3-Version-3.jpg","bigUrl":"\/images\/thumb\/1\/16\/Change-the-Background-Color-in-Photoshop-Step-3-Version-3.jpg\/aid3447514-v4-728px-Change-the-Background-Color-in-Photoshop-Step-3-Version-3.jpg","smallWidth":460,"smallHeight":345,"bigWidth":"728","bigHeight":"546","licensing":"
\n<\/p><\/div>"}, {"smallUrl":"https:\/\/www.wikihow.com\/images\/thumb\/6\/64\/Change-the-Background-Color-in-Photoshop-Step-4-Version-3.jpg\/v4-460px-Change-the-Background-Color-in-Photoshop-Step-4-Version-3.jpg","bigUrl":"\/images\/thumb\/6\/64\/Change-the-Background-Color-in-Photoshop-Step-4-Version-3.jpg\/aid3447514-v4-728px-Change-the-Background-Color-in-Photoshop-Step-4-Version-3.jpg","smallWidth":460,"smallHeight":345,"bigWidth":"728","bigHeight":"546","licensing":"
\n<\/p><\/div>"}, {"smallUrl":"https:\/\/www.wikihow.com\/images\/thumb\/2\/27\/Change-the-Background-Color-in-Photoshop-Step-5-Version-3.jpg\/v4-460px-Change-the-Background-Color-in-Photoshop-Step-5-Version-3.jpg","bigUrl":"\/images\/thumb\/2\/27\/Change-the-Background-Color-in-Photoshop-Step-5-Version-3.jpg\/aid3447514-v4-728px-Change-the-Background-Color-in-Photoshop-Step-5-Version-3.jpg","smallWidth":460,"smallHeight":345,"bigWidth":"728","bigHeight":"546","licensing":"
\n<\/p><\/div>"}, {"smallUrl":"https:\/\/www.wikihow.com\/images\/thumb\/5\/5d\/Change-the-Background-Color-in-Photoshop-Step-6-Version-3.jpg\/v4-460px-Change-the-Background-Color-in-Photoshop-Step-6-Version-3.jpg","bigUrl":"\/images\/thumb\/5\/5d\/Change-the-Background-Color-in-Photoshop-Step-6-Version-3.jpg\/aid3447514-v4-728px-Change-the-Background-Color-in-Photoshop-Step-6-Version-3.jpg","smallWidth":460,"smallHeight":345,"bigWidth":"728","bigHeight":"546","licensing":"
\n<\/p><\/div>"}, {"smallUrl":"https:\/\/www.wikihow.com\/images\/thumb\/3\/34\/Change-the-Background-Color-in-Photoshop-Step-7-Version-3.jpg\/v4-460px-Change-the-Background-Color-in-Photoshop-Step-7-Version-3.jpg","bigUrl":"\/images\/thumb\/3\/34\/Change-the-Background-Color-in-Photoshop-Step-7-Version-3.jpg\/aid3447514-v4-728px-Change-the-Background-Color-in-Photoshop-Step-7-Version-3.jpg","smallWidth":460,"smallHeight":345,"bigWidth":"728","bigHeight":"546","licensing":"
\n<\/p><\/div>"}, {"smallUrl":"https:\/\/www.wikihow.com\/images\/thumb\/c\/ce\/Change-the-Background-Color-in-Photoshop-Step-8-Version-3.jpg\/v4-460px-Change-the-Background-Color-in-Photoshop-Step-8-Version-3.jpg","bigUrl":"\/images\/thumb\/c\/ce\/Change-the-Background-Color-in-Photoshop-Step-8-Version-3.jpg\/aid3447514-v4-728px-Change-the-Background-Color-in-Photoshop-Step-8-Version-3.jpg","smallWidth":460,"smallHeight":345,"bigWidth":"728","bigHeight":"546","licensing":"
\n<\/p><\/div>"}, {"smallUrl":"https:\/\/www.wikihow.com\/images\/thumb\/7\/7f\/Change-the-Background-Color-in-Photoshop-Step-9-Version-3.jpg\/v4-460px-Change-the-Background-Color-in-Photoshop-Step-9-Version-3.jpg","bigUrl":"\/images\/thumb\/7\/7f\/Change-the-Background-Color-in-Photoshop-Step-9-Version-3.jpg\/aid3447514-v4-728px-Change-the-Background-Color-in-Photoshop-Step-9-Version-3.jpg","smallWidth":460,"smallHeight":345,"bigWidth":"728","bigHeight":"546","licensing":"
\n<\/p><\/div>"}, {"smallUrl":"https:\/\/www.wikihow.com\/images\/thumb\/2\/2a\/Change-the-Background-Color-in-Photoshop-Step-10-Version-3.jpg\/v4-460px-Change-the-Background-Color-in-Photoshop-Step-10-Version-3.jpg","bigUrl":"\/images\/thumb\/2\/2a\/Change-the-Background-Color-in-Photoshop-Step-10-Version-3.jpg\/aid3447514-v4-728px-Change-the-Background-Color-in-Photoshop-Step-10-Version-3.jpg","smallWidth":460,"smallHeight":345,"bigWidth":"728","bigHeight":"546","licensing":"
\n<\/p><\/div>"}, {"smallUrl":"https:\/\/www.wikihow.com\/images\/thumb\/4\/49\/Change-the-Background-Color-in-Photoshop-Step-11-Version-3.jpg\/v4-460px-Change-the-Background-Color-in-Photoshop-Step-11-Version-3.jpg","bigUrl":"\/images\/thumb\/4\/49\/Change-the-Background-Color-in-Photoshop-Step-11-Version-3.jpg\/aid3447514-v4-728px-Change-the-Background-Color-in-Photoshop-Step-11-Version-3.jpg","smallWidth":460,"smallHeight":345,"bigWidth":"728","bigHeight":"546","licensing":"
\n<\/p><\/div>"}, {"smallUrl":"https:\/\/www.wikihow.com\/images\/thumb\/f\/f9\/Change-the-Background-Color-in-Photoshop-Step-12-Version-3.jpg\/v4-460px-Change-the-Background-Color-in-Photoshop-Step-12-Version-3.jpg","bigUrl":"\/images\/thumb\/f\/f9\/Change-the-Background-Color-in-Photoshop-Step-12-Version-3.jpg\/aid3447514-v4-728px-Change-the-Background-Color-in-Photoshop-Step-12-Version-3.jpg","smallWidth":460,"smallHeight":345,"bigWidth":"728","bigHeight":"546","licensing":"
\n<\/p><\/div>"}, {"smallUrl":"https:\/\/www.wikihow.com\/images\/thumb\/1\/14\/Change-the-Background-Color-in-Photoshop-Step-13-Version-3.jpg\/v4-460px-Change-the-Background-Color-in-Photoshop-Step-13-Version-3.jpg","bigUrl":"\/images\/thumb\/1\/14\/Change-the-Background-Color-in-Photoshop-Step-13-Version-3.jpg\/aid3447514-v4-728px-Change-the-Background-Color-in-Photoshop-Step-13-Version-3.jpg","smallWidth":460,"smallHeight":345,"bigWidth":"728","bigHeight":"546","licensing":"
\n<\/p><\/div>"}, {"smallUrl":"https:\/\/www.wikihow.com\/images\/thumb\/4\/41\/Change-the-Background-Color-in-Photoshop-Step-14-Version-3.jpg\/v4-460px-Change-the-Background-Color-in-Photoshop-Step-14-Version-3.jpg","bigUrl":"\/images\/thumb\/4\/41\/Change-the-Background-Color-in-Photoshop-Step-14-Version-3.jpg\/aid3447514-v4-728px-Change-the-Background-Color-in-Photoshop-Step-14-Version-3.jpg","smallWidth":460,"smallHeight":345,"bigWidth":"728","bigHeight":"546","licensing":"
\n<\/p><\/div>"}, {"smallUrl":"https:\/\/www.wikihow.com\/images\/thumb\/5\/57\/Change-the-Background-Color-in-Photoshop-Step-15-Version-3.jpg\/v4-460px-Change-the-Background-Color-in-Photoshop-Step-15-Version-3.jpg","bigUrl":"\/images\/thumb\/5\/57\/Change-the-Background-Color-in-Photoshop-Step-15-Version-3.jpg\/aid3447514-v4-728px-Change-the-Background-Color-in-Photoshop-Step-15-Version-3.jpg","smallWidth":460,"smallHeight":345,"bigWidth":"728","bigHeight":"546","licensing":"
\n<\/p><\/div>"}, {"smallUrl":"https:\/\/www.wikihow.com\/images\/thumb\/9\/90\/Change-the-Background-Color-in-Photoshop-Step-16.jpg\/v4-460px-Change-the-Background-Color-in-Photoshop-Step-16.jpg","bigUrl":"\/images\/thumb\/9\/90\/Change-the-Background-Color-in-Photoshop-Step-16.jpg\/aid3447514-v4-728px-Change-the-Background-Color-in-Photoshop-Step-16.jpg","smallWidth":460,"smallHeight":345,"bigWidth":"728","bigHeight":"546","licensing":"
\n<\/p><\/div>"}, {"smallUrl":"https:\/\/www.wikihow.com\/images\/thumb\/f\/f5\/Change-the-Background-Color-in-Photoshop-Step-17.jpg\/v4-460px-Change-the-Background-Color-in-Photoshop-Step-17.jpg","bigUrl":"\/images\/thumb\/f\/f5\/Change-the-Background-Color-in-Photoshop-Step-17.jpg\/aid3447514-v4-728px-Change-the-Background-Color-in-Photoshop-Step-17.jpg","smallWidth":460,"smallHeight":345,"bigWidth":"728","bigHeight":"546","licensing":"
\n<\/p><\/div>"}, {"smallUrl":"https:\/\/www.wikihow.com\/images\/thumb\/4\/4c\/Change-the-Background-Color-in-Photoshop-Step-18.jpg\/v4-460px-Change-the-Background-Color-in-Photoshop-Step-18.jpg","bigUrl":"\/images\/thumb\/4\/4c\/Change-the-Background-Color-in-Photoshop-Step-18.jpg\/aid3447514-v4-728px-Change-the-Background-Color-in-Photoshop-Step-18.jpg","smallWidth":460,"smallHeight":345,"bigWidth":"728","bigHeight":"546","licensing":"
\n<\/p><\/div>"}, {"smallUrl":"https:\/\/www.wikihow.com\/images\/thumb\/6\/66\/Change-the-Background-Color-in-Photoshop-Step-19.jpg\/v4-460px-Change-the-Background-Color-in-Photoshop-Step-19.jpg","bigUrl":"\/images\/thumb\/6\/66\/Change-the-Background-Color-in-Photoshop-Step-19.jpg\/aid3447514-v4-728px-Change-the-Background-Color-in-Photoshop-Step-19.jpg","smallWidth":460,"smallHeight":345,"bigWidth":"728","bigHeight":"546","licensing":"
\n<\/p><\/div>"}, {"smallUrl":"https:\/\/www.wikihow.com\/images\/thumb\/a\/ae\/Change-the-Background-Color-in-Photoshop-Step-20.jpg\/v4-460px-Change-the-Background-Color-in-Photoshop-Step-20.jpg","bigUrl":"\/images\/thumb\/a\/ae\/Change-the-Background-Color-in-Photoshop-Step-20.jpg\/aid3447514-v4-728px-Change-the-Background-Color-in-Photoshop-Step-20.jpg","smallWidth":460,"smallHeight":345,"bigWidth":"728","bigHeight":"546","licensing":"
\n<\/p><\/div>"}, {"smallUrl":"https:\/\/www.wikihow.com\/images\/thumb\/3\/3e\/Change-the-Background-Color-in-Photoshop-Step-21.jpg\/v4-460px-Change-the-Background-Color-in-Photoshop-Step-21.jpg","bigUrl":"\/images\/thumb\/3\/3e\/Change-the-Background-Color-in-Photoshop-Step-21.jpg\/aid3447514-v4-728px-Change-the-Background-Color-in-Photoshop-Step-21.jpg","smallWidth":460,"smallHeight":345,"bigWidth":"728","bigHeight":"546","licensing":"
\n<\/p><\/div>"}, {"smallUrl":"https:\/\/www.wikihow.com\/images\/thumb\/c\/c0\/Change-the-Background-Color-in-Photoshop-Step-22.jpg\/v4-460px-Change-the-Background-Color-in-Photoshop-Step-22.jpg","bigUrl":"\/images\/thumb\/c\/c0\/Change-the-Background-Color-in-Photoshop-Step-22.jpg\/aid3447514-v4-728px-Change-the-Background-Color-in-Photoshop-Step-22.jpg","smallWidth":460,"smallHeight":345,"bigWidth":"728","bigHeight":"546","licensing":"
\n<\/p><\/div>"}, {"smallUrl":"https:\/\/www.wikihow.com\/images\/thumb\/7\/7d\/Change-the-Background-Color-in-Photoshop-Step-23.jpg\/v4-460px-Change-the-Background-Color-in-Photoshop-Step-23.jpg","bigUrl":"\/images\/thumb\/7\/7d\/Change-the-Background-Color-in-Photoshop-Step-23.jpg\/aid3447514-v4-728px-Change-the-Background-Color-in-Photoshop-Step-23.jpg","smallWidth":460,"smallHeight":345,"bigWidth":"728","bigHeight":"546","licensing":"
\n<\/p><\/div>"}, {"smallUrl":"https:\/\/www.wikihow.com\/images\/thumb\/e\/ec\/Change-the-Background-Color-in-Photoshop-Step-24.jpg\/v4-460px-Change-the-Background-Color-in-Photoshop-Step-24.jpg","bigUrl":"\/images\/thumb\/e\/ec\/Change-the-Background-Color-in-Photoshop-Step-24.jpg\/aid3447514-v4-728px-Change-the-Background-Color-in-Photoshop-Step-24.jpg","smallWidth":460,"smallHeight":345,"bigWidth":"728","bigHeight":"546","licensing":"
\n<\/p><\/div>"}, {"smallUrl":"https:\/\/www.wikihow.com\/images\/thumb\/d\/d4\/Change-the-Background-Color-in-Photoshop-Step-25.jpg\/v4-460px-Change-the-Background-Color-in-Photoshop-Step-25.jpg","bigUrl":"\/images\/thumb\/d\/d4\/Change-the-Background-Color-in-Photoshop-Step-25.jpg\/aid3447514-v4-728px-Change-the-Background-Color-in-Photoshop-Step-25.jpg","smallWidth":460,"smallHeight":345,"bigWidth":"728","bigHeight":"546","licensing":"
\n<\/p><\/div>"}, {"smallUrl":"https:\/\/www.wikihow.com\/images\/thumb\/4\/49\/Change-the-Background-Color-in-Photoshop-Step-26.jpg\/v4-460px-Change-the-Background-Color-in-Photoshop-Step-26.jpg","bigUrl":"\/images\/thumb\/4\/49\/Change-the-Background-Color-in-Photoshop-Step-26.jpg\/aid3447514-v4-728px-Change-the-Background-Color-in-Photoshop-Step-26.jpg","smallWidth":460,"smallHeight":345,"bigWidth":"728","bigHeight":"546","licensing":"
\n<\/p><\/div>"}, {"smallUrl":"https:\/\/www.wikihow.com\/images\/thumb\/3\/3a\/Change-the-Background-Color-in-Photoshop-Step-27.jpg\/v4-460px-Change-the-Background-Color-in-Photoshop-Step-27.jpg","bigUrl":"\/images\/thumb\/3\/3a\/Change-the-Background-Color-in-Photoshop-Step-27.jpg\/aid3447514-v4-728px-Change-the-Background-Color-in-Photoshop-Step-27.jpg","smallWidth":460,"smallHeight":345,"bigWidth":"728","bigHeight":"546","licensing":"
\n<\/p><\/div>"}, {"smallUrl":"https:\/\/www.wikihow.com\/images\/thumb\/5\/54\/Change-the-Background-Color-in-Photoshop-Step-28.jpg\/v4-460px-Change-the-Background-Color-in-Photoshop-Step-28.jpg","bigUrl":"\/images\/thumb\/5\/54\/Change-the-Background-Color-in-Photoshop-Step-28.jpg\/aid3447514-v4-728px-Change-the-Background-Color-in-Photoshop-Step-28.jpg","smallWidth":460,"smallHeight":345,"bigWidth":"728","bigHeight":"546","licensing":"
\n<\/p><\/div>"}, {"smallUrl":"https:\/\/www.wikihow.com\/images\/thumb\/5\/54\/Change-the-Background-Color-in-Photoshop-Step-29.jpg\/v4-460px-Change-the-Background-Color-in-Photoshop-Step-29.jpg","bigUrl":"\/images\/thumb\/5\/54\/Change-the-Background-Color-in-Photoshop-Step-29.jpg\/aid3447514-v4-728px-Change-the-Background-Color-in-Photoshop-Step-29.jpg","smallWidth":460,"smallHeight":345,"bigWidth":"728","bigHeight":"546","licensing":"
\n<\/p><\/div>"}, {"smallUrl":"https:\/\/www.wikihow.com\/images\/thumb\/b\/bb\/Change-the-Background-Color-in-Photoshop-Step-30.jpg\/v4-460px-Change-the-Background-Color-in-Photoshop-Step-30.jpg","bigUrl":"\/images\/thumb\/b\/bb\/Change-the-Background-Color-in-Photoshop-Step-30.jpg\/aid3447514-v4-728px-Change-the-Background-Color-in-Photoshop-Step-30.jpg","smallWidth":460,"smallHeight":345,"bigWidth":"728","bigHeight":"546","licensing":"
\n<\/p><\/div>"}, {"smallUrl":"https:\/\/www.wikihow.com\/images\/thumb\/d\/dc\/Change-the-Background-Color-in-Photoshop-Step-31.jpg\/v4-460px-Change-the-Background-Color-in-Photoshop-Step-31.jpg","bigUrl":"\/images\/thumb\/d\/dc\/Change-the-Background-Color-in-Photoshop-Step-31.jpg\/aid3447514-v4-728px-Change-the-Background-Color-in-Photoshop-Step-31.jpg","smallWidth":460,"smallHeight":345,"bigWidth":"728","bigHeight":"546","licensing":"
\n<\/p><\/div>"}, {"smallUrl":"https:\/\/www.wikihow.com\/images\/thumb\/4\/43\/Change-the-Background-Color-in-Photoshop-Step-32.jpg\/v4-460px-Change-the-Background-Color-in-Photoshop-Step-32.jpg","bigUrl":"\/images\/thumb\/4\/43\/Change-the-Background-Color-in-Photoshop-Step-32.jpg\/aid3447514-v4-728px-Change-the-Background-Color-in-Photoshop-Step-32.jpg","smallWidth":460,"smallHeight":345,"bigWidth":"728","bigHeight":"546","licensing":"
\n<\/p><\/div>"}, {"smallUrl":"https:\/\/www.wikihow.com\/images\/thumb\/6\/64\/Change-the-Background-Color-in-Photoshop-Step-33.jpg\/v4-460px-Change-the-Background-Color-in-Photoshop-Step-33.jpg","bigUrl":"\/images\/thumb\/6\/64\/Change-the-Background-Color-in-Photoshop-Step-33.jpg\/aid3447514-v4-728px-Change-the-Background-Color-in-Photoshop-Step-33.jpg","smallWidth":460,"smallHeight":345,"bigWidth":"728","bigHeight":"546","licensing":"
\n<\/p><\/div>"}, {"smallUrl":"https:\/\/www.wikihow.com\/images\/thumb\/c\/cf\/Change-the-Background-Color-in-Photoshop-Step-34.jpg\/v4-460px-Change-the-Background-Color-in-Photoshop-Step-34.jpg","bigUrl":"\/images\/thumb\/c\/cf\/Change-the-Background-Color-in-Photoshop-Step-34.jpg\/aid3447514-v4-728px-Change-the-Background-Color-in-Photoshop-Step-34.jpg","smallWidth":460,"smallHeight":345,"bigWidth":"728","bigHeight":"546","licensing":"
\n<\/p><\/div>"}, {"smallUrl":"https:\/\/www.wikihow.com\/images\/thumb\/4\/46\/Change-the-Background-Color-in-Photoshop-Step-35.jpg\/v4-460px-Change-the-Background-Color-in-Photoshop-Step-35.jpg","bigUrl":"\/images\/thumb\/4\/46\/Change-the-Background-Color-in-Photoshop-Step-35.jpg\/aid3447514-v4-728px-Change-the-Background-Color-in-Photoshop-Step-35.jpg","smallWidth":460,"smallHeight":345,"bigWidth":"728","bigHeight":"546","licensing":"
\n<\/p><\/div>"}, {"smallUrl":"https:\/\/www.wikihow.com\/images\/thumb\/6\/6d\/Change-the-Background-Color-in-Photoshop-Step-36.jpg\/v4-460px-Change-the-Background-Color-in-Photoshop-Step-36.jpg","bigUrl":"\/images\/thumb\/6\/6d\/Change-the-Background-Color-in-Photoshop-Step-36.jpg\/aid3447514-v4-728px-Change-the-Background-Color-in-Photoshop-Step-36.jpg","smallWidth":460,"smallHeight":345,"bigWidth":"728","bigHeight":"546","licensing":"